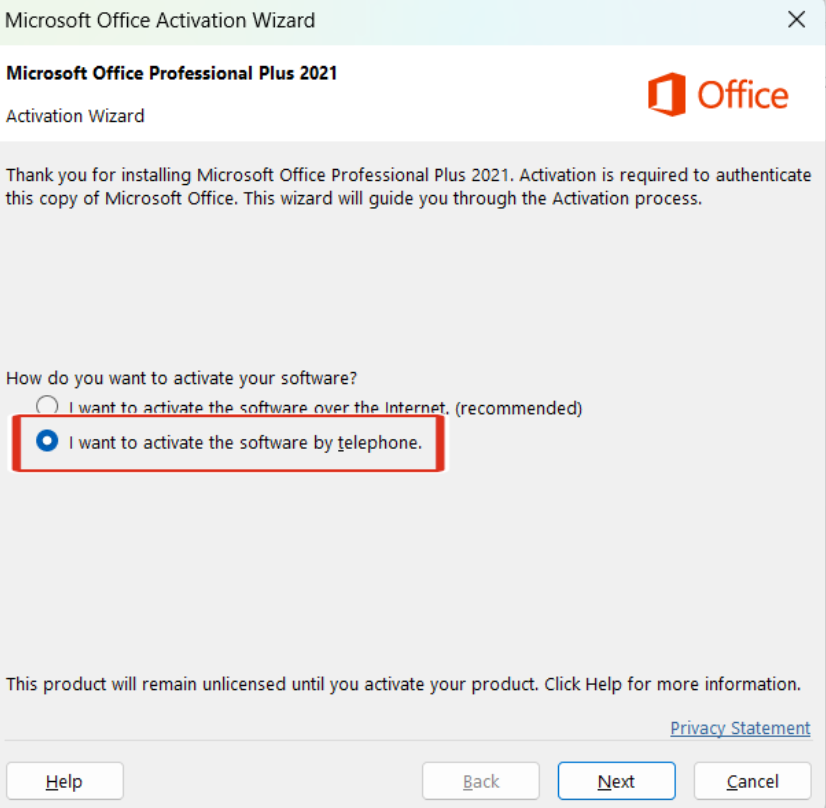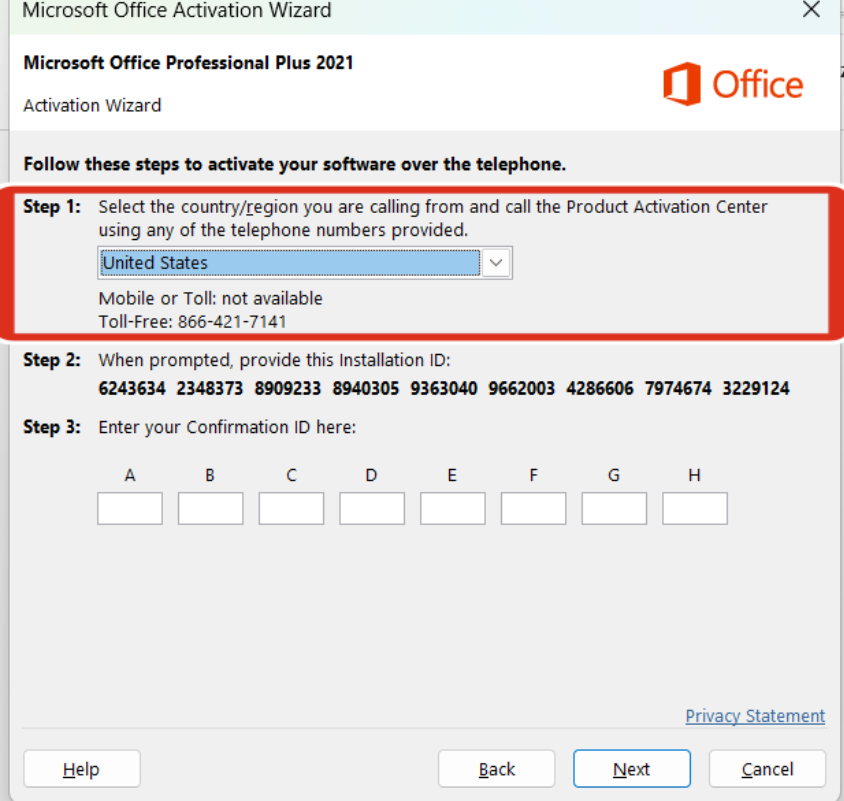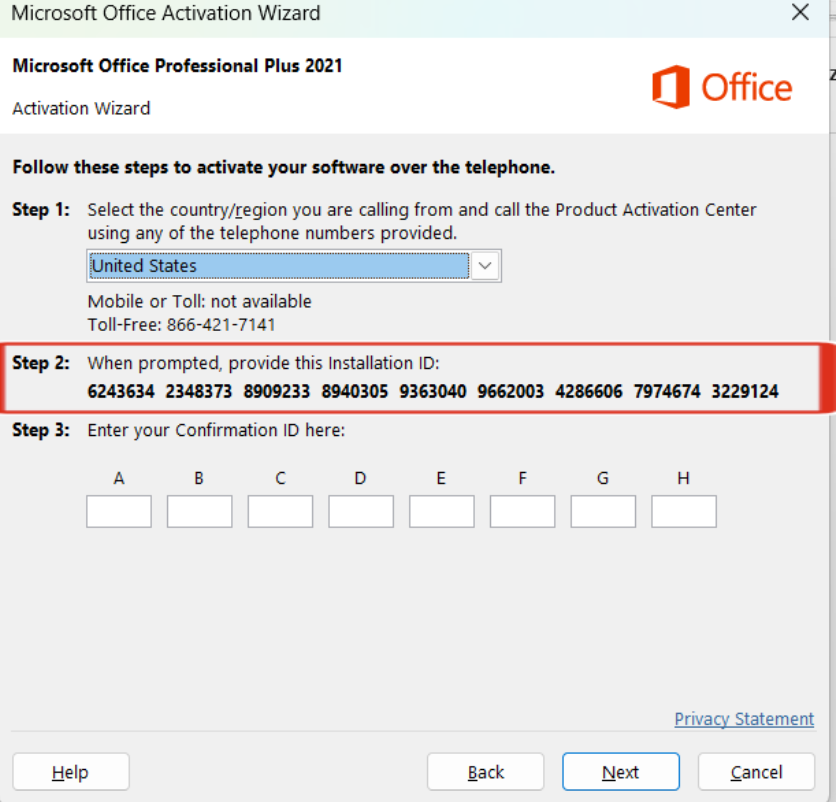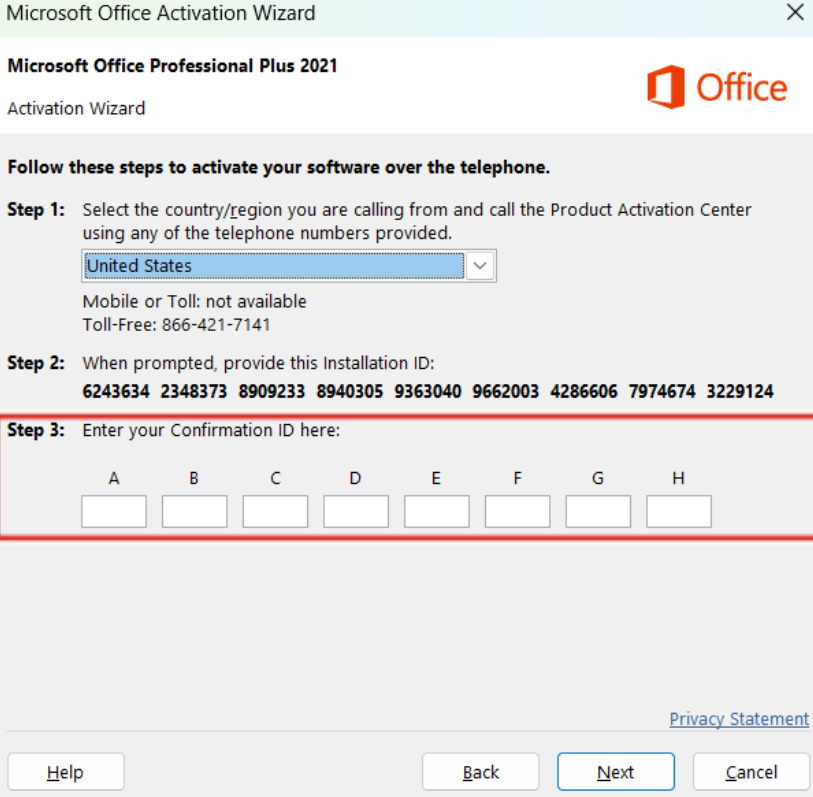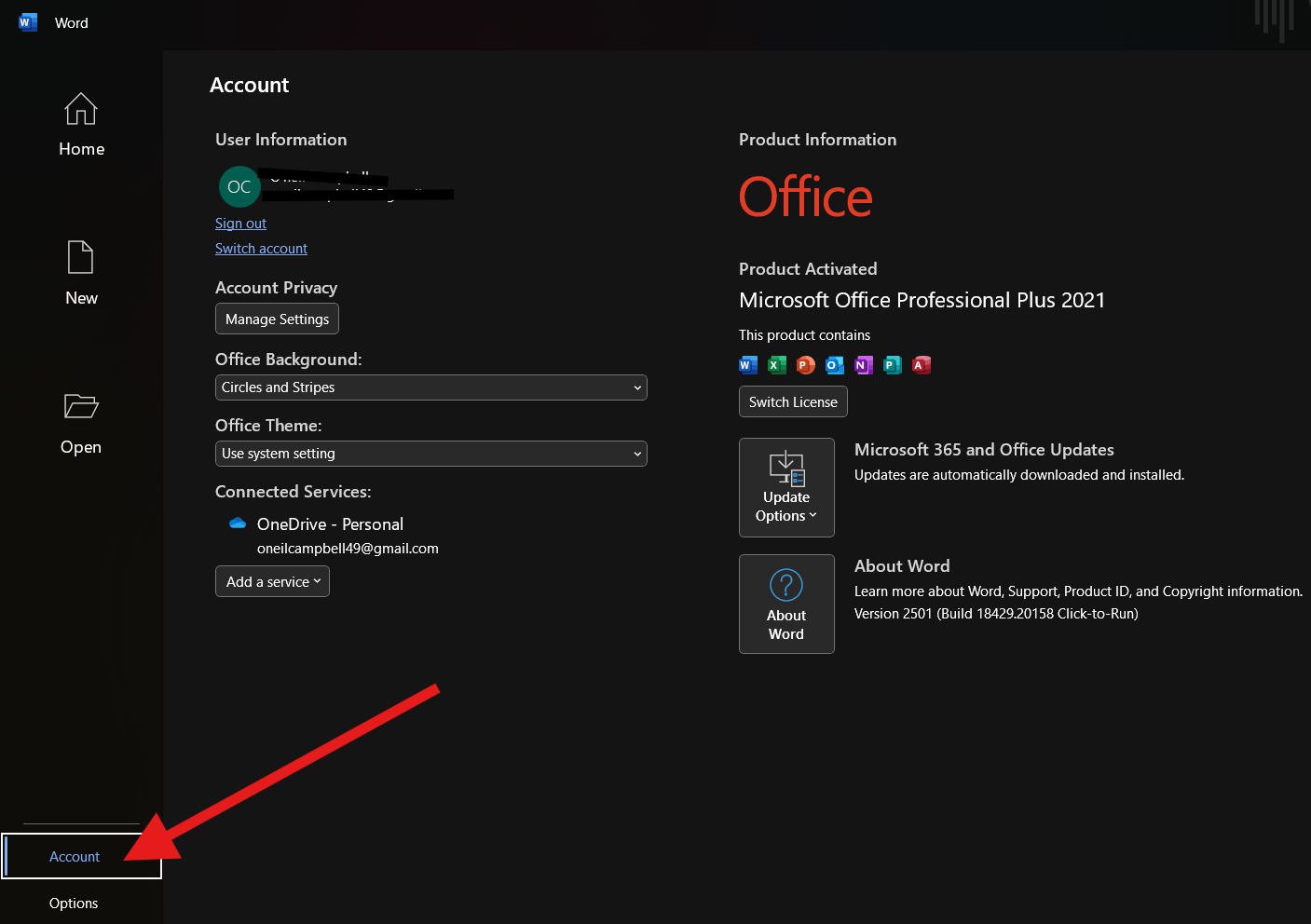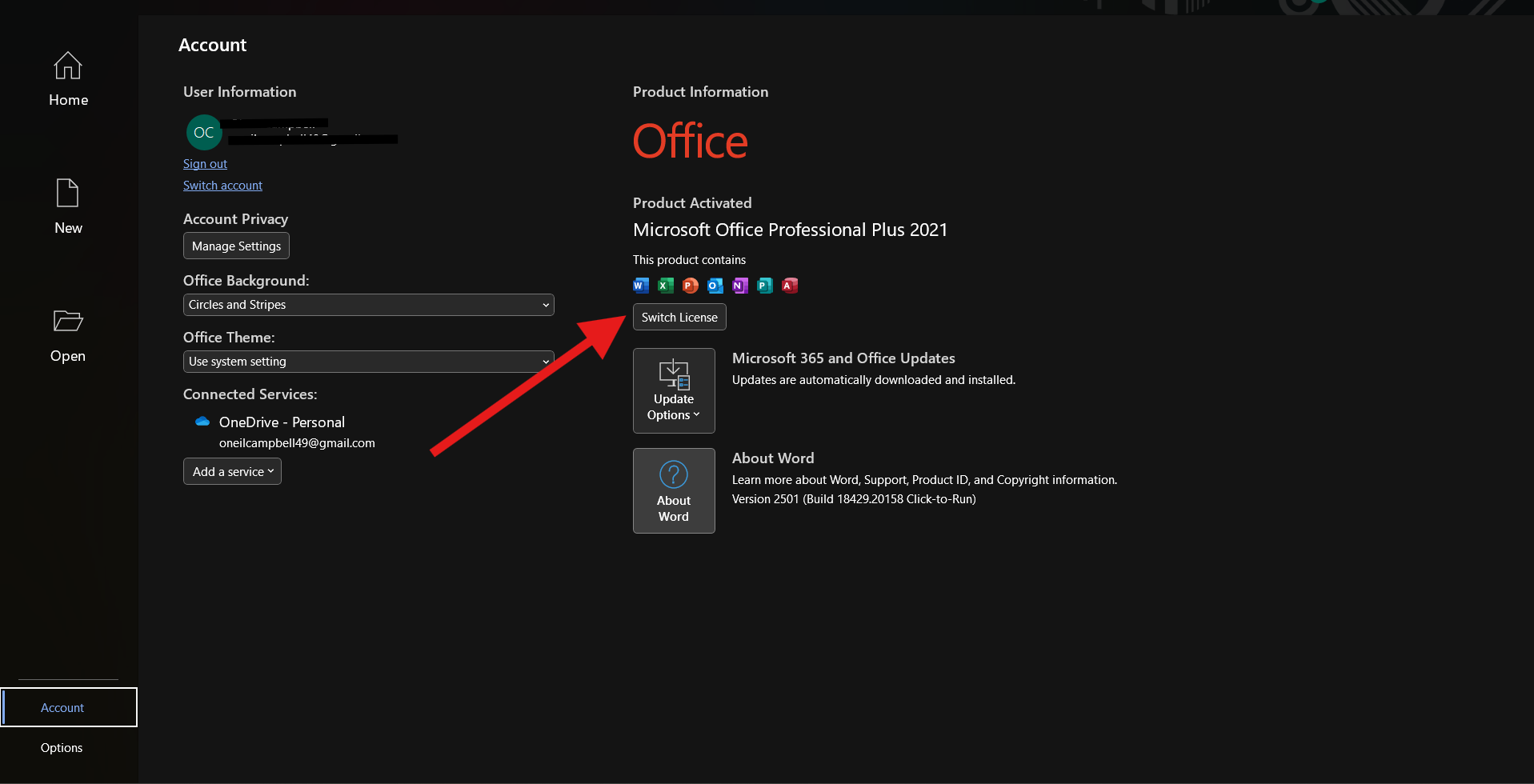Table of content
Download the software of the Office you've purchased
Activation using one of these following: Phone Activation, In-App Activation, Web Browser.
LTSC version Activation Guide
Microsoft Software download:
Microsoft Office Phone Activation:
Run the software you just downloaded.
Select "I want to activate the software by telephone"
Select your county/region from the dropdown (ie. ,Mauritius) and call the number providedNote: Sometimes the Mauritius number doesn't work, you can choose another country but be aware that it's not a free line.
Call the provided number (available 24/7 in most countries).
You will be asked to provide the Installation ID shown on your screen (a long numeric code split into groups).
After verifying the Installation ID, Microsoft will give you a Confirmation ID over the phone.
Enter the Confirmation ID into the boxes provided in the activation window
Click Next or Activate.
Office should now be activated successfully.
In-App Activation:
Open any Office app, like Word or Excel.
You will see an activation prompt (or you can go to File → Account to find the activation option).
Click on Activate Product.
Enter your 25-character Product Key provided after purchase.
Click Next and follow the steps to complete activation.
Web Browser Activation:
Step 1: Go to Microsoft Setup Page: https://setup.office.com
Step 2: Sign in to Microsoft Account
Sign in using your Microsoft Account.
If you don’t have one, click Create one! — it’s free and only takes a minute.
This account will link your product key and allow you to manage your Office installation later.
Step 3: Enter Your Product Key
After signing in, you’ll see a box asking for your 25-character product key.
Enter the key provided after your purchase.
Step 4: Choose Your Region & Language
Set the correct region and select your preferred language for Office.
Step 5: Download & Install Office
Once the key is accepted, you’ll be given the option to download Office for Windows.
Follow the on-screen instructions to install Office on your device.
For Microsoft Office LTSC you will need to deploy LTSC Software:
- Once you have a copy of the ODT, the next step is to create a configuration.xml file. Use the Office Customization Tool (OCT) instead of a text editor to create your configuration.xml file.
2. Once you have a copy of the ODT and created your configuration.xml file, you can download the Office LTSC 2024 installation files to your local network. To do this, open an elevated command prompt, navigate to the folder where you saved the ODT and the configuration.xml file, and enter the following command: setup /download configuration.xml
3. Install Office LTSC 2024 by using the Office Deployment Tool - open an elevated command prompt, navigate to the folder where you saved the ODT and the configuration.xml file, and enter the following command: setup /configure configuration.xml
Keep in Mind:
- For LTSC versions, customers must deploy it to install.
- It does not link to a Microsoft account.
- It is recommended that customers activate it via telephone (an automated system).
- For this license, the important thing is that there is no redeeming website.
- More info you can find on Microsoft Website